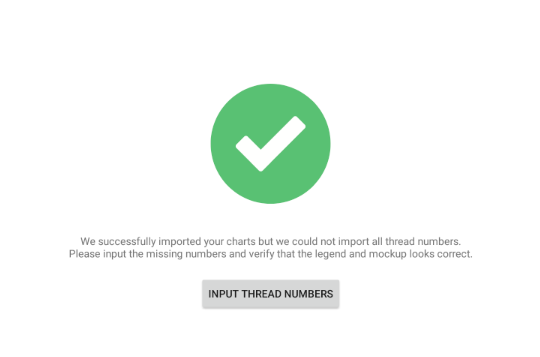First, your chart has to be somewhere on the device. Either you can download it to the device or store it in the cloud using Google Drive or Dropbox. If you have the chart in your email open your email on the device, click on the attached chart and choose download. If you are running Pattern Keeper on an emulator then you can not access files on your computer directly. Check the instructions for your emulator on how to access files. Instructions for Bluestacks
Open Pattern Keeper and click the round plus sign in the lower right corner of the screen. A dialog is shown explaining which file types are supported. Click ‘Open PDF’. This will bring up the file chooser dialog of your device. This will look different depending on your device and the apps you have installed but will look similar to below.
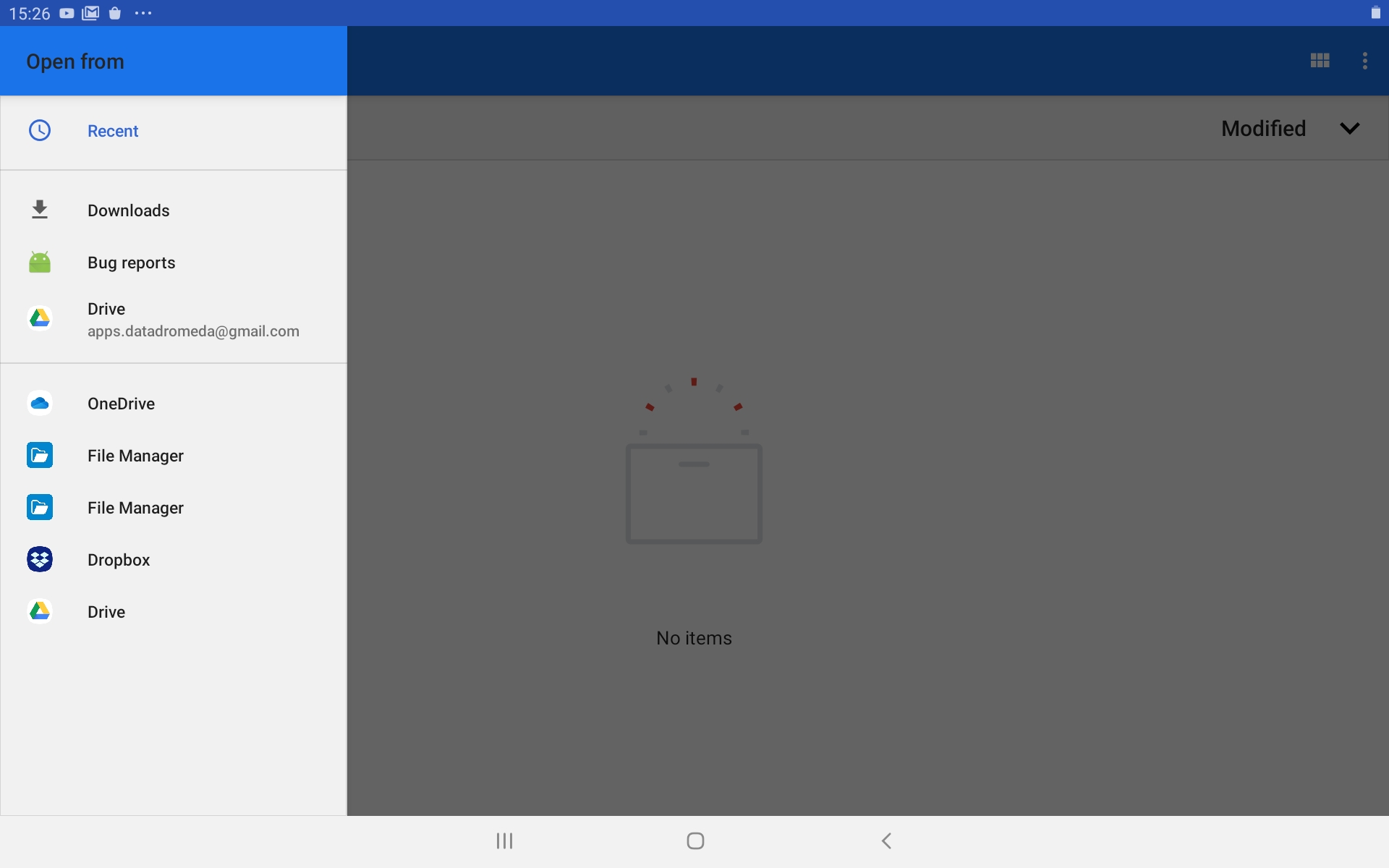
Find and select your chart.
The app will now start importing your chart. While it does you will we a spinning wheel and a text telling you about the progress. The import can stop and ask you for more information along the way.
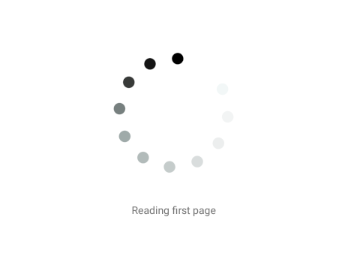
Grids
There are two different reasons the app needs more information here.
1. The app can not read the grids automatically or the grids read don’t add up correctly. In that case. Add, delete or edit the grids until they accurately represent the grids in the PDF and then click OK.
Please note that if you add all grids from scratch it is probable that the resulting chart will not be searchable in Pattern Keeper since it lacks the proper encodings. For example image charts.
2. The PDF contains multiple charts or the same chart repeated multiple times. Scroll through and delete the grids for all but one chart.
Unsure how to edit grids check this article: Inputting grids
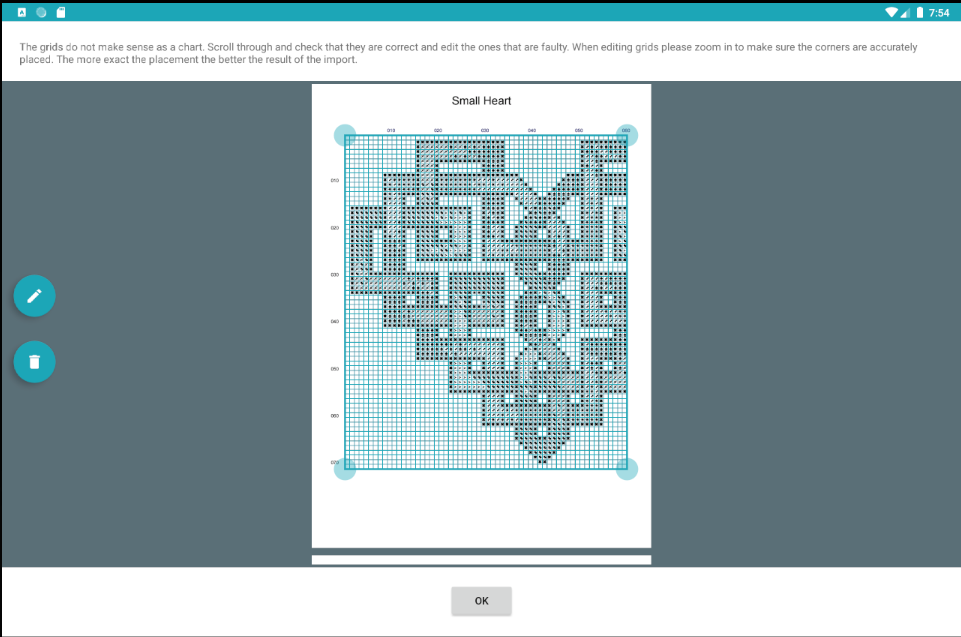
Overlap
Many multi-page charts repeat a couple of rows/columns on page breaks. It is important that the app knows how many rows/columns are repeated so you don’t end up with duplicated stitches in your pattern. The app will show you a part of the stitch and ask you if there is an overlap.
If the app recognizes the designer of the chart it will simply ask you if you want to import with the overlap used by that designer and you can just click yes.
If it is an unknown designer you will first be asked if the chart uses an overlap as a yes/no question. If the chart uses an overlap you will get a dialog where you can configure the size and placement of the overlap.
If it looks like below click Yes and then select the size of the overlap.
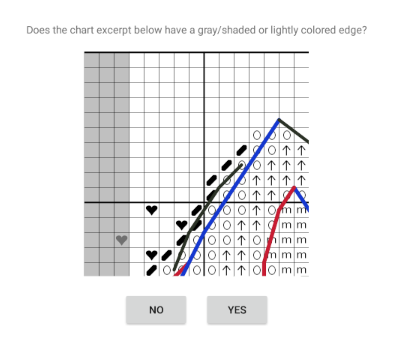
If it looks like below then click No and check the next image in the same way.
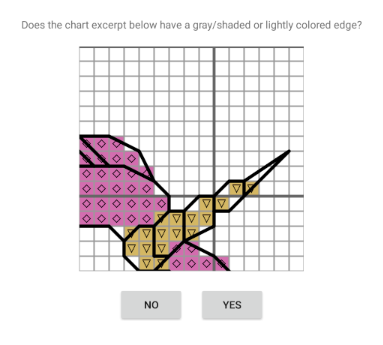
Size
If the app is unsure of the size of the chart it will display a drop-down box where you can choose the size. If no size matches the advertised size then choose the closest one.
Finish
The import will finish and tell you how it went. If the import was successful then it will also say if all thread colors were imported. From there click the button to proceed to the next step: Verification